
Муниципальное бюджетное общеобразовательное учреждение
«Специальная (коррекционная) общеобразовательная школа № 83 г. Челябинск»
Каталог новостей
Информация о портале “ГосУслуги”
«В целях реализации принципа доступности и комфортности при оказании государственных услуг в сфере миграции с 1 по 30 апреля 2019 года на территории Челябинской области проводится Акция «Заграничный паспорт для детей в два раза быстрее», направленная на сокращение сроков оформления заграничных паспортов (сроком действия 5 и 10 лет).
В Акции принимают участие граждане, подавшие заявление на детей до 14 лет через Единый портал государственных и муниципальных услуг.
Кроме того в Отделе по вопросам миграции Вы можете подтвердить свою учетную запись, для этого необходимо предъявить паспорт гражданина РФ и СНИЛС.
Оплата государственных пошлин за получение государственных услуг по завлениям, поданным через Единый портал государственных услуг и муниципальных услуг, осуществляется со скидкой 30%.
Оказание государственной услуги гражданину по заявлению, поданному через Единый портал государственных услуг и муниципальных услуг, осуществляется без очереди».
Общая информация о портале
ЕПГУ (Единый портал государственных и муниципальных услуг) – федеральная государственная информационная система. Она обеспечивает доступ физических и юридических лиц к сведениям о государственных и муниципальных учреждениях и организациях и оказываемых ими услугах в электронном виде. Зайдите в раздел «О портале» и узнайте подробности.
На портале «Госуслуги» размещена справочная информация для физических и юридических лиц о порядке оказания госуслуг, в том числе — в электронном виде, организован поиск по тематике, ведомству, жизненной ситуации, представлены образцы документов, ссылки на сервисы госучреждений и ведомств.
Услугу можно найти несколькими способами:
1. В соответствующей категории каталога электронных услуг.
2. Через страницу федерального или регионального ведомства.
3. С помощью поиска.
Не забудьте выбрать свой регион и муниципальное образование для корректного поиска услуг.
Информация о защите персональных данных
Защиту персональных данных на портале «Госуслуги» обеспечивают:
- межсетевые экраны;
- механизмы анализа содержимого;
- средства предотвращения вторжений;
- антивирусные средства;
- непрерывный мониторинг и контроль защищенности.
Портал «Госуслуги» аттестован по требованиям Федеральной службы по техническому и экспортному контролю (ФСТЭК) на обработку конфиденциальной информации и персональных данных по требованиям класса К1.
Подробнее о безопасности на странице «Информационная безопасность данных».
Юридически разницы нет. Неважно, как вы получаете услугу: в государственном учреждении или на портале gosuslugi.ru (gosuslugi.ru/pgu). Эти способы официальные, но получить услугу через интернет проще.
Чтобы получить услугу в государственном учреждении, нужно узнать его расписание, прийти с документами, дождаться своей очереди, заполнить заявление от руки. Через интернет то же самое можно сделать в любое время и в любом месте.
Часть электронных госуслуг можно получить не выходя из дома: вы просто заполняете электронную форму, и система выдает результат. Так вы можете оплатить штрафы ГИБДД, налоговую или судебную задолженность; проверить состояние пенсионного счета. Приходить в государственное учреждение за такими услугами не нужно.
Другие услуги — частично дистанционные: вы подаете заявку на сайте, а за результатом приходите лично. Например, чтобы зарегистрировать автомобиль, вы подаете заявку через интернет, а потом приходите в назначенное время в ГИБДД за готовым документом.
Частично дистанционные услуги тоже экономят время. Вы придете в ведомство один раз вместо двух; вас примут в назначенное время без очередей. Электронное заявление проверят автоматически: если в нем найдется ошибка — исправите ее на сайте, идти в ведомство не придется. Еще в личном кабинете можно отслеживать статус заявки: на проверке, принято, готово.
Сайт gosuslugi.ru (или старый портал gosuslugi.ru/pgu) объединяет госуслуги в одном месте. Если вы хотите получать разные госуслуги, проще зарегистрироваться на едином портале — все формальности сможете решать через него.
Что такое система учета адресов (ФИАС)
Федеральная информационная адресная система (ФИАС) обеспечивает формирование и использование единой адресной базы России.
Система пришла на смену КЛАДР 01 ноября 2011 года. С этого момента все госструктуры обязаны обращаться в базу ФИАС для поиска и проверки адресов. Вносить информацию могут уполномоченные муниципальные органы самостоятельно или по обращению физических или юридических лиц.
Каждому адресу в ФИАС присваивается уникальный номер. Это помогает исключить ошибки при поиске адреса и дает возможность ведомствам обмениваться данными в электронном формате. Поэтому время обработки и поиска информации сокращается.
ФИАС находится в распоряжении двух ведомств — ФНС России и Минфин России. Налоговая служба обеспечивает функциональные возможности адресной системы. Министерство финансов формирует и регулирует правовую основу ФИАС.
В каких браузерах гарантирована стабильная работа портала Госуслуг
Портал Госуслуг работает во всех официальных версиях браузеров: Google Chrome, Chrome Mobile, Yandex Browser, Mozilla FireFox, Opera, Apple Safari, Mobile Safari, Internet Explorer, Android Browser, «Спутник».
В каких случаях подавать жалобу?
Жалоба на предоставление государственной услуги — это возможность восстановить нарушенное право до обращения в суд. По ст. 11.1 Федерального закона № 210-ФЗ жалобу можно подать в ответ на следующие действия сотрудников ведомств:
- нарушен срок предоставления услуги;
- нарушен срок регистрации запроса на услугу;
- отказано в исправлении ошибок или опечаток в выданных документах;
- отказано в предоставлении государственной услуги;
- отказано в приеме документов;
- требование дополнительной платы;
- требование дополнительных документов.
Если вы столкнулись с одним из перечисленных нарушений, когда получали государственную услугу, подайте жалобу с портала Досудебного обжалования. Для входа используйте логин и пароль портала Госуслуг.
Срок рассмотрения жалобы — 15 рабочих дней с момента её регистрации. Подтверждение регистрации вашего обращения и ответ от ведомства придет в Госпочту на портале Госуслуг.
Как сделать скриншот?
Скриншот (от англ. screenshot) — это снимок экрана Вашего компьютера или мобильного устройства.
Общие рекомендации для ОС Windows
- Нажмите на клавиатуре кнопку Print Screen (иногда она называется PrntScrn, PrtScn, PrtScr или PrtSc) (см. Рисунок 1) – в буфер обмена будет скопирован снимок всего экрана
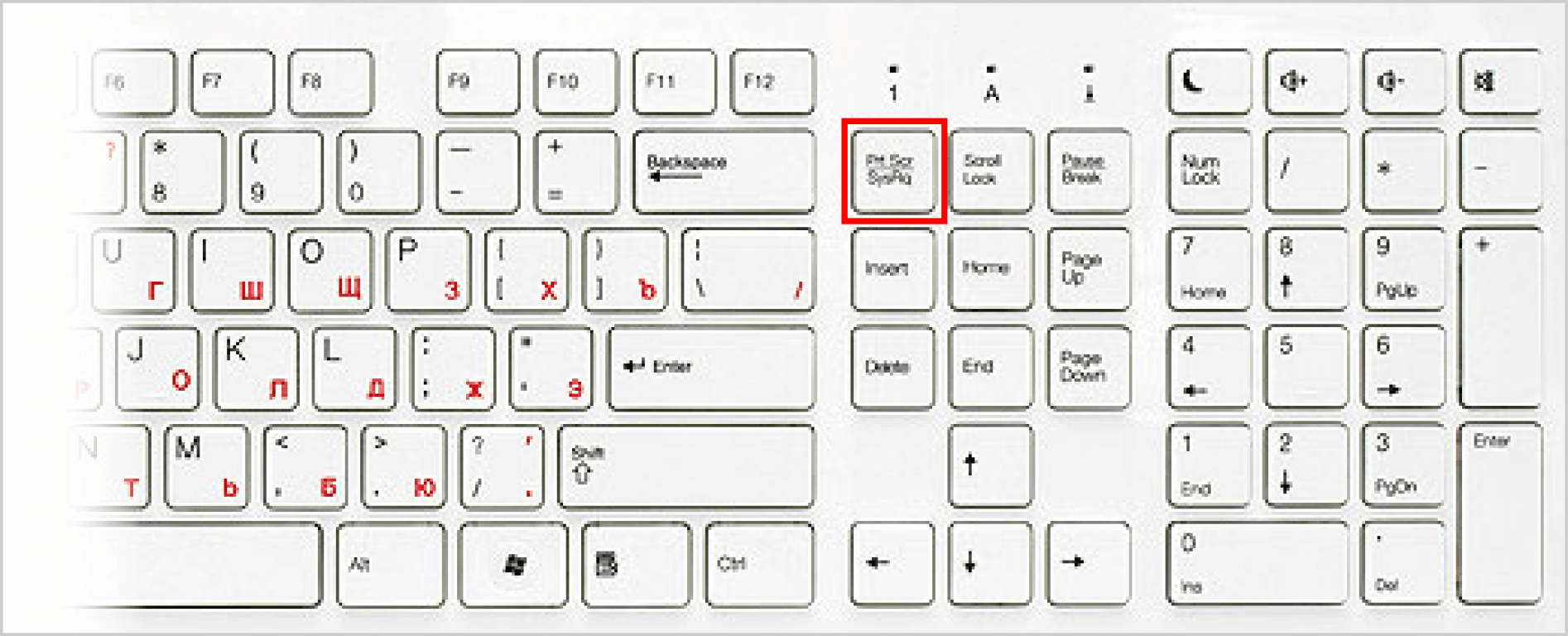
Рисунок 1. Клавиатура компьютера
Если Вы работаете на ноутбуке, в зависимости от модели, так же может использоваться сочетание клавиш Fn + PrtScn (см. Рисунок 2).
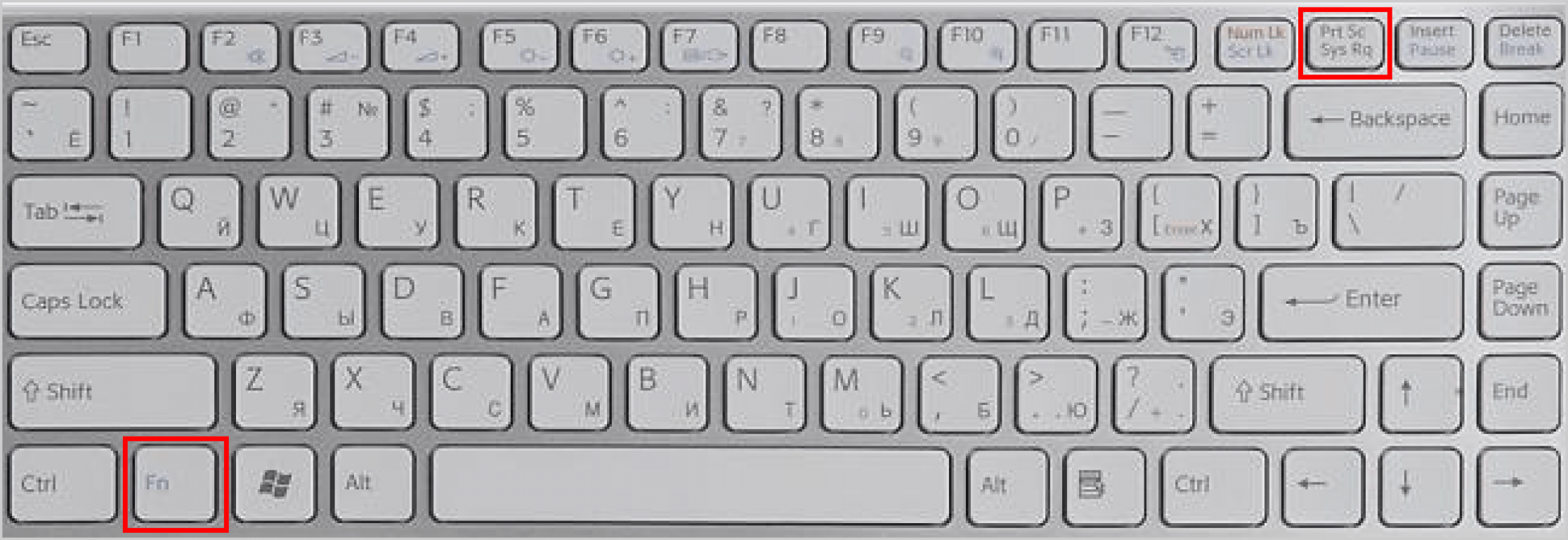
Рисунок 2. Клавиатура ноутбука
Чтобы сделать скриншот только активного окна, нажмите сочетание клавиш Alt + PrtScn.
На ноутбуке, в зависимости от модели, так же может использоваться сочетание клавиш Fn + Alt + PrtScn.
Примечание. В Windows 8/ Windows 10 Вы можете нажать сочетание клавиш Win + PrtScn, чтобы быстро снять скриншот всего экрана и автоматически сохранить его в папке «Снимки экрана» в Вашей библиотеке изображений.
- Откройте любой из установленных графических редакторов, например, «Paint»: Пуск → Программы → Стандартные → Paint.
- Выберите в меню пункт Правка → Вставить (Windows XP, Windows Vista) или нажмите кнопку Вставить в верхнем меню программы (Windows 7 и выше).
Примечание. Вы также можете воспользоваться универсальным сочетанием клавиш Ctrl + V.
Изображение будет вставлено из буфера обмена в графический редактор.
- При необходимости добавьте текст или выделите отдельные элементы изображения.
- Сохраните скриншот на Вашем компьютере (на примере Windows 7):
→ Сохранить как → Изображение в формате JPEG (см. Рисунок 3).
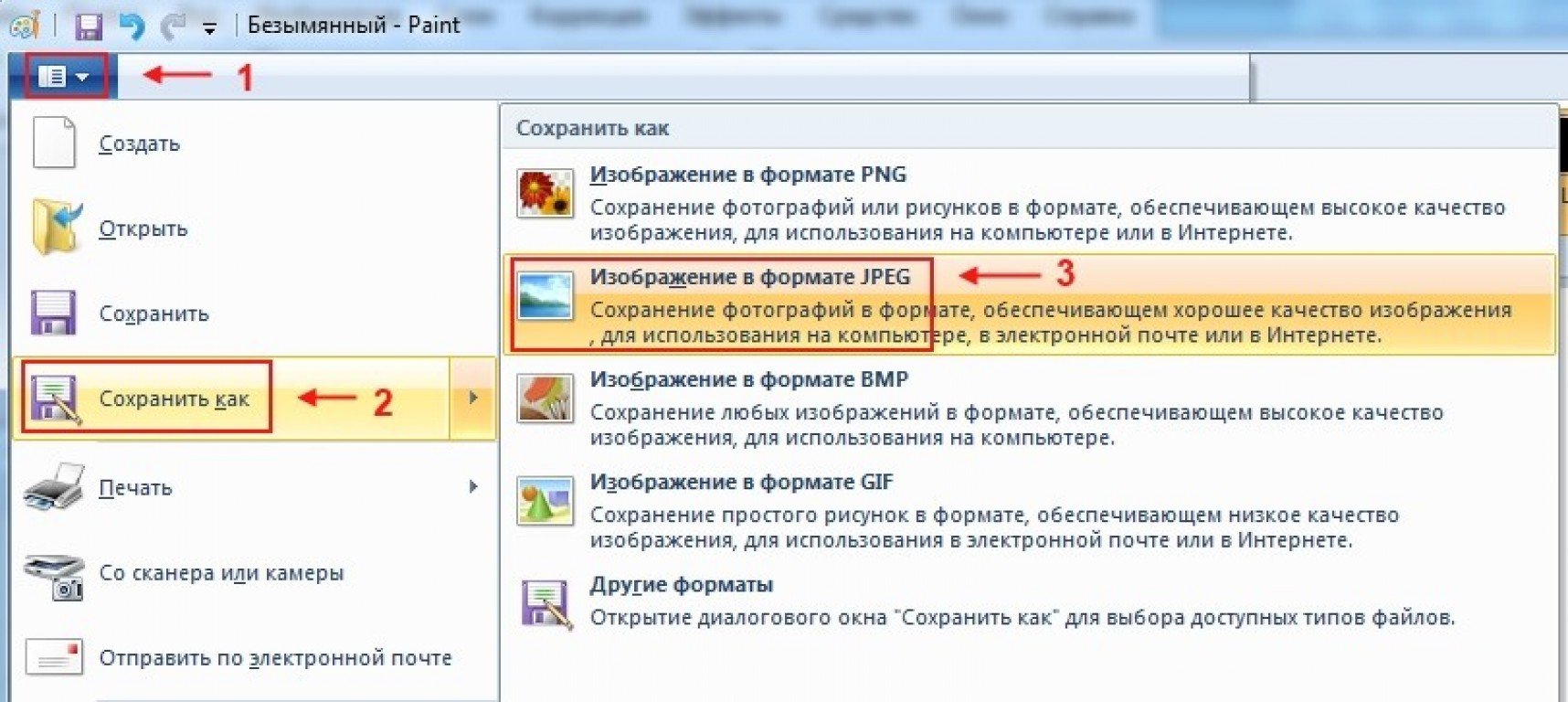
Рисунок 3. Выбор формата изображения
Примечание. Рекомендуется сохранять графические файлы в формате JPEG – в этом случае размер файла будет оптимальным для отправки по почте.
Выберите папку для сохранения изображения → введите имя файла → нажмите кнопку «Сохранить» (на примере Windows 7) (см. Рисунок 4):
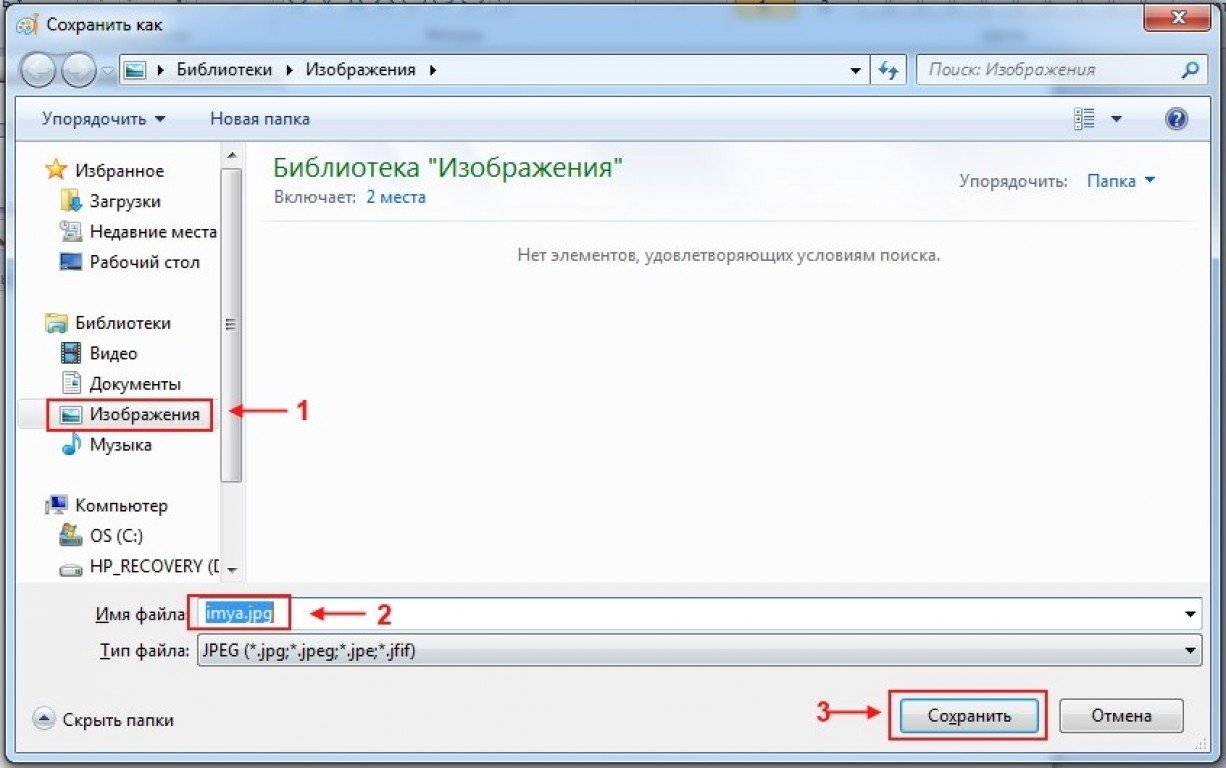
Рисунок 4. Сохранение скриншота на компьютере
Общие рекомендации для Mac OS X
Создание скриншотов при помощи клавиатуры.
Существует две комбинации клавиш, чтобы сделать снимок всего экрана или его определённой части. ⌘ Cmd (Command) + Shift + 3: при нажатии данного набора клавиш делается снимок всего экрана (см. Рисунок 5). Полученный скриншот окажется на рабочем столе после характерного звука, похожего на спуск затвора фотокамеры. (Кнопка «⌘ Cmd» расположена слева от пробела на клавиатуре Apple.)
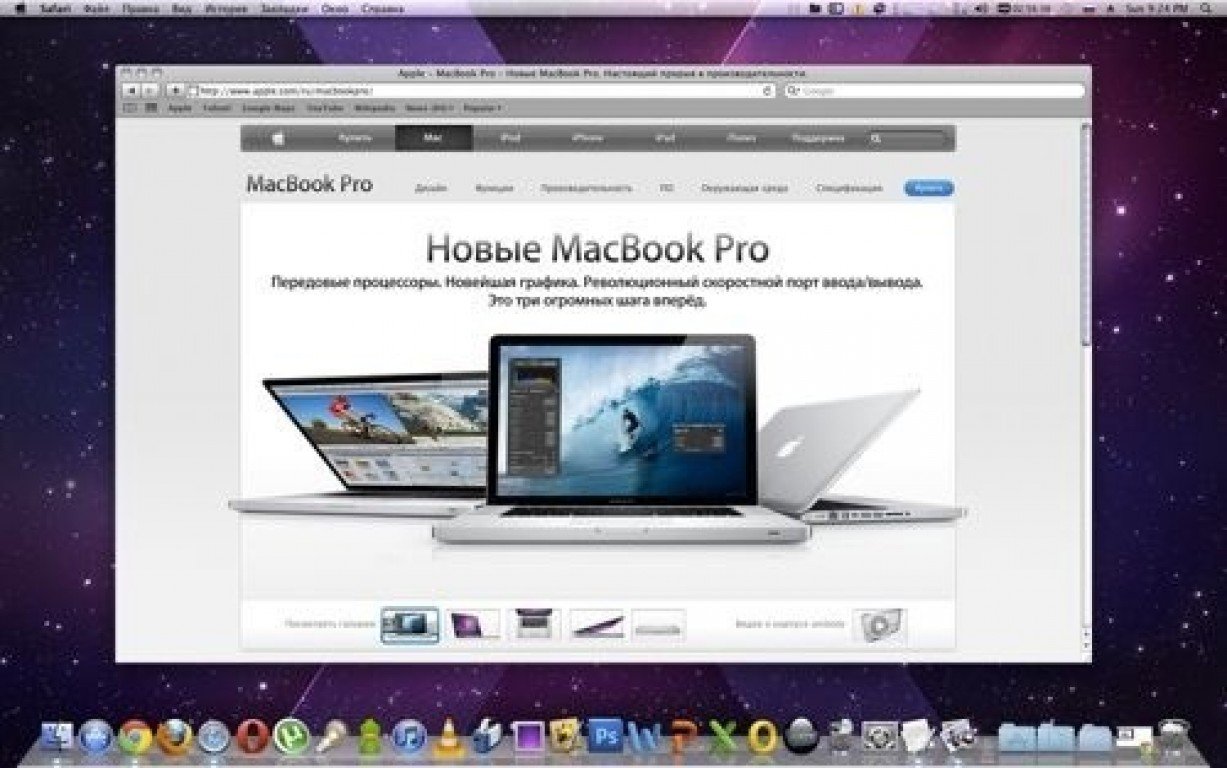
Рисунок 5. Снимок всего экрана
⌘ Cmd + Shift + 4: эта комбинация клавиш предназначена для захвата определённой области экрана. После их нажатия на дисплее появится курсор с цифрами, которые характеризуют размер будущего скриншота. Тяните курсор мышью или трекпадом, выделив полупрозрачный участок экрана, который Вы желаете захватить, а затем отпустите кнопку мыши (см. Рисунок 6).
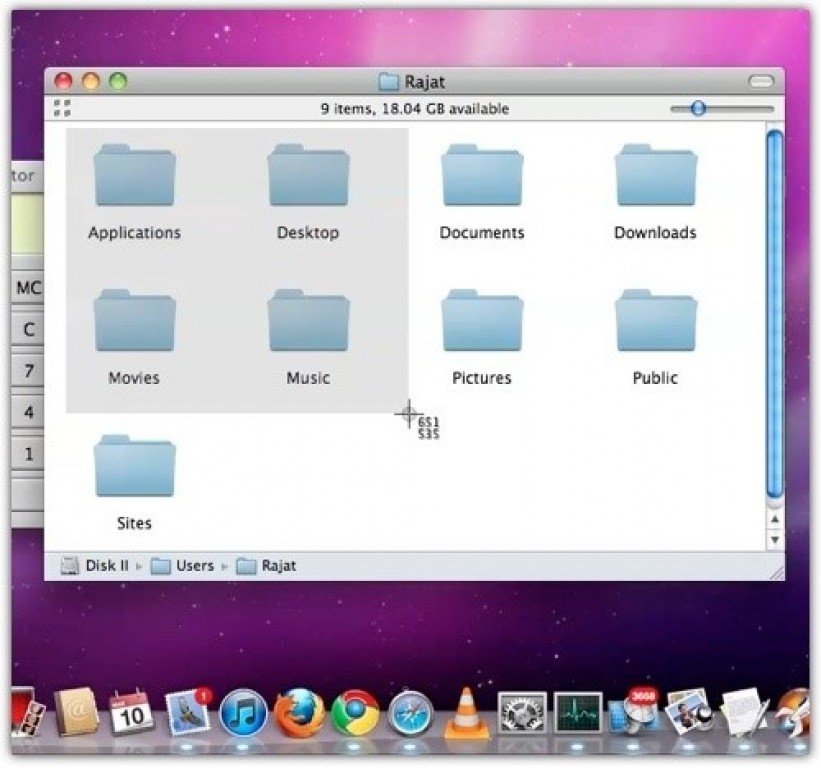
Рисунок 6. Скриншот выделенной области
Комбинацию ⌘ Cmd + Shift + 4 можно использовать в паре с кнопкой «Пробел». В этом случае курсор превратится в небольшую камеру, с помощью которой можно сделать снимок открытого окна, а также Dock или любого меню (см. Рисунок 7).
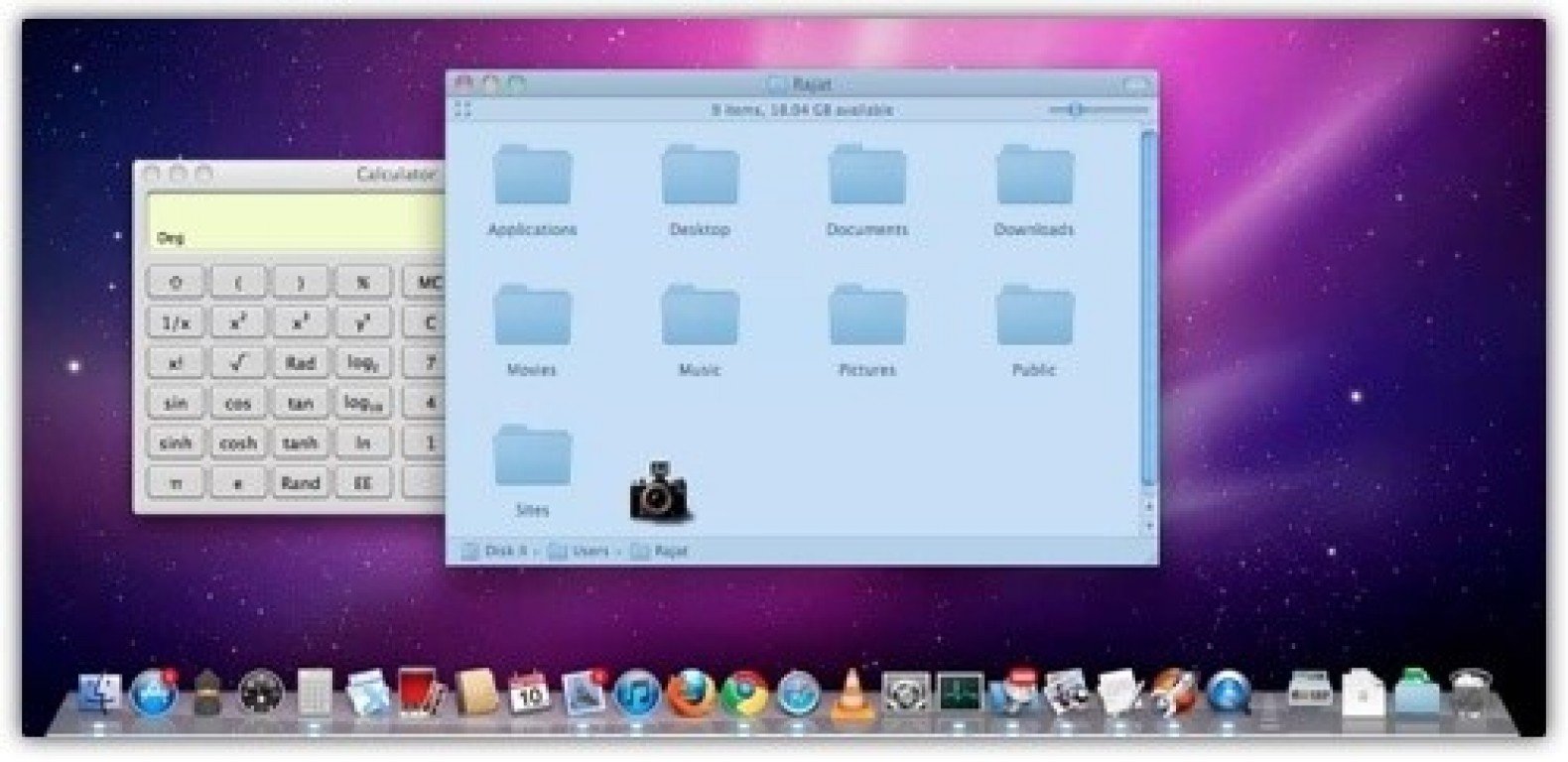
Рисунок 7. Скриншот открытого окна или меню
В Mac OS X сделанные скриншоты по умолчанию сохраняются на рабочем столе в формате *PNG (в Mac OS X 10.4 и позже). В Mac OS X 10.6 Snow Leopard система именования файлов скриншотов была доработана. В частности, имя файла теперь включает в себя дату и время. К примеру, Снимок экрана 2011-06-05 в 7.18.19 PM (см. Рисунок 8).
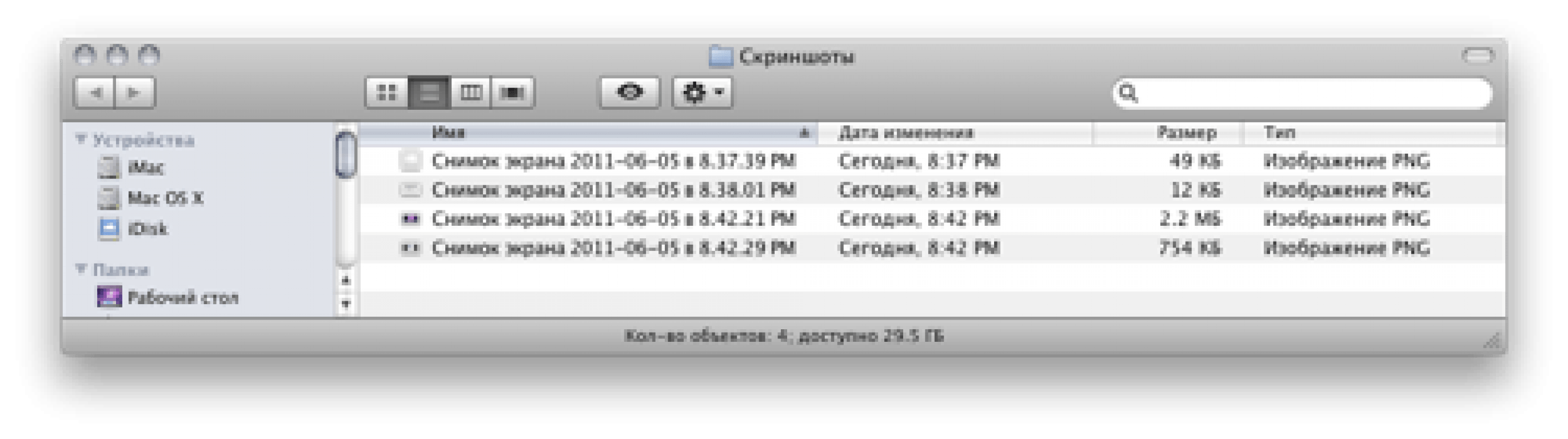
Рисунок 8. Новые имена для скриншотов в Snow Leopard
Отмена скриншотов.
Во время операции просто нажмите клавишу Escape.
Создание скриншотов с помощью приложения «Просмотр»
В Mac OS X 10.4 и более поздних версиях вы также можете сделать снимок, используя приложение «Просмотр». Применять данный метод рационально, если по какой-то причине Вы забыли клавиатурные комбинации. Основное отличие от предыдущего способа заключается в том, что приложение «Просмотр» открывает полученный скриншот как не сохранённый файл, и Вам вручную потребуется его сохранять. Единственным преимуществом является возможность сразу же сохранить снимок экрана в желаемом формате (см. Рисунок 9).
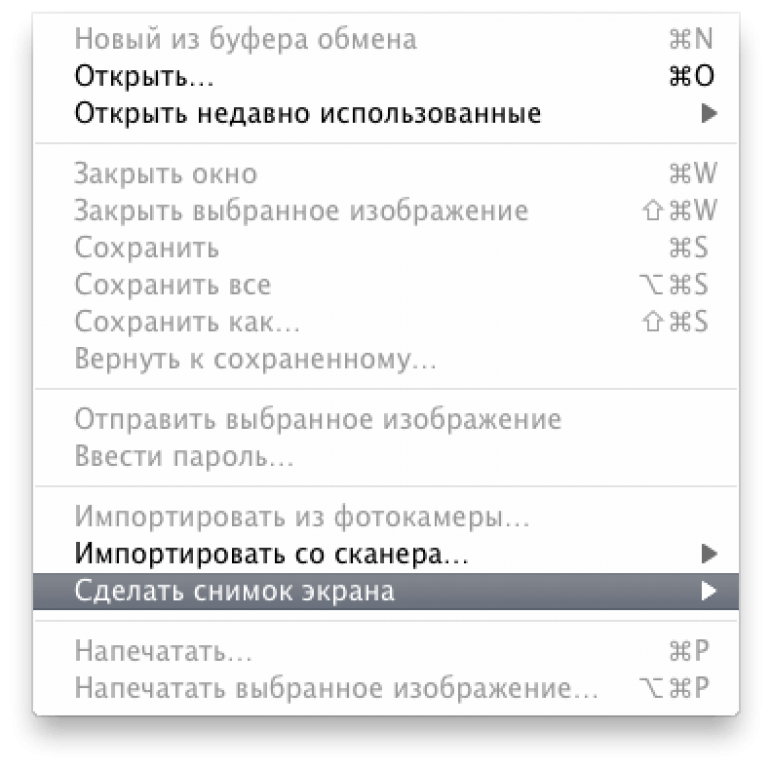
Рисунок 9. Меню приложения «Просмотр»
На выбор предоставляется три опции (см. Рисунок 10).

Рисунок 10. Опции
Первые две делают практически то же самое, что и комбинация клавиш ⌘ Cmd + Shift +4, но при выборе Всего экрана запускается таймер длительностью 10 секунд, и Вы можете подготовить экран перед снятием скриншота (см. Рисунок 11).

Рисунок 11. Таймер
После создания снимка сохраните файл в нужном формате (см. Рисунок 12).
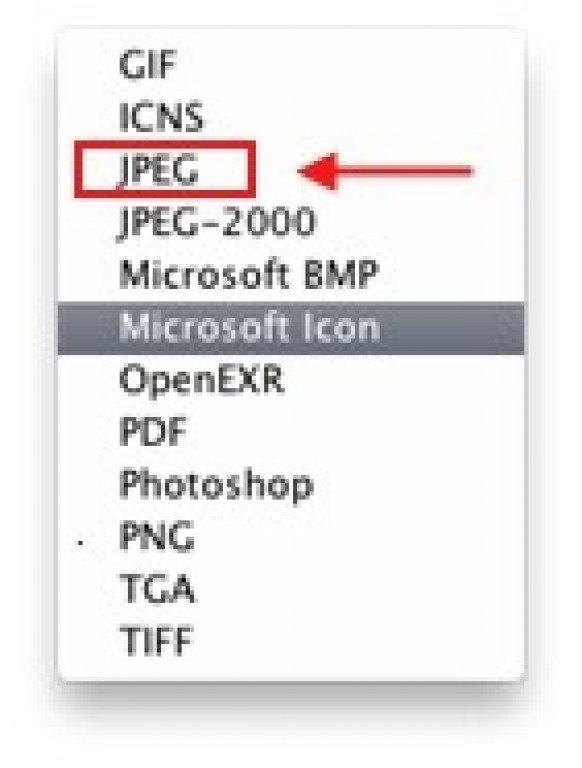
Рисунок 12. Выбор формата файла